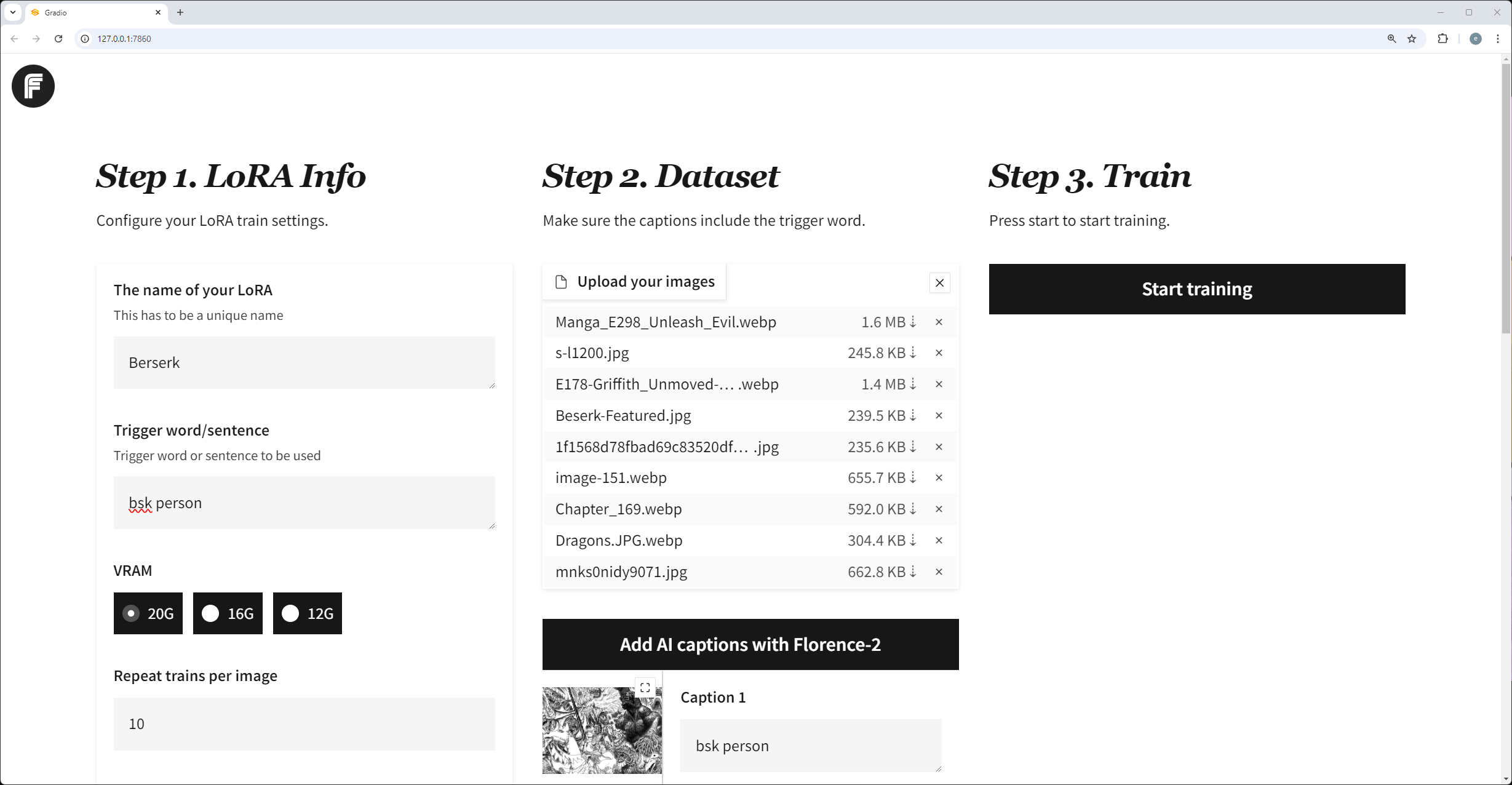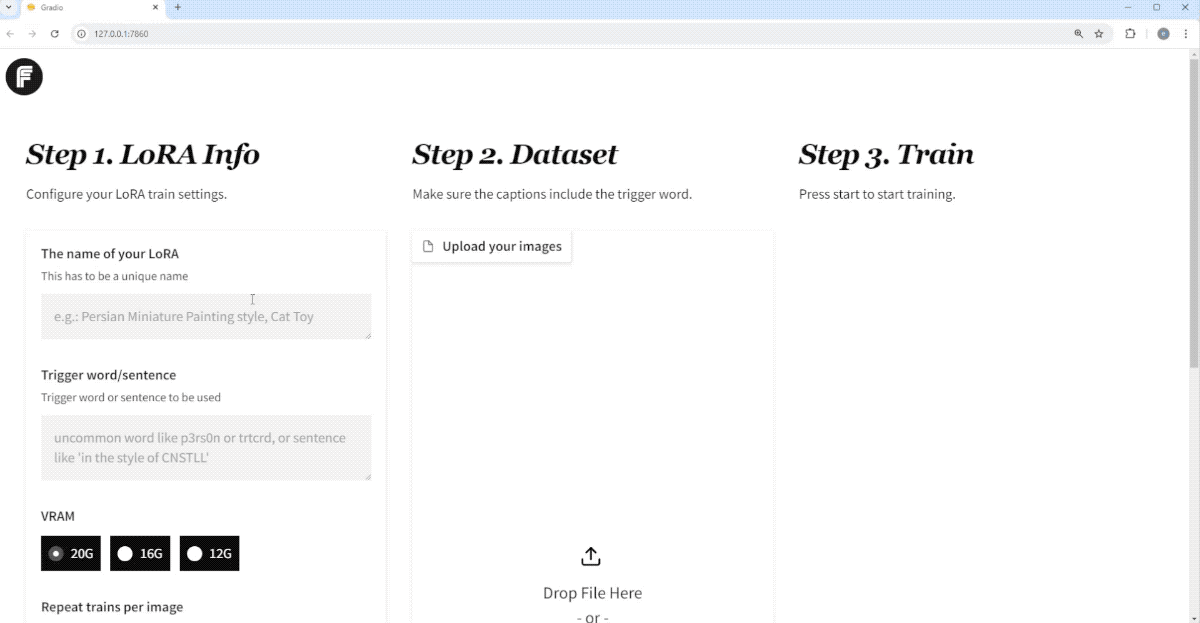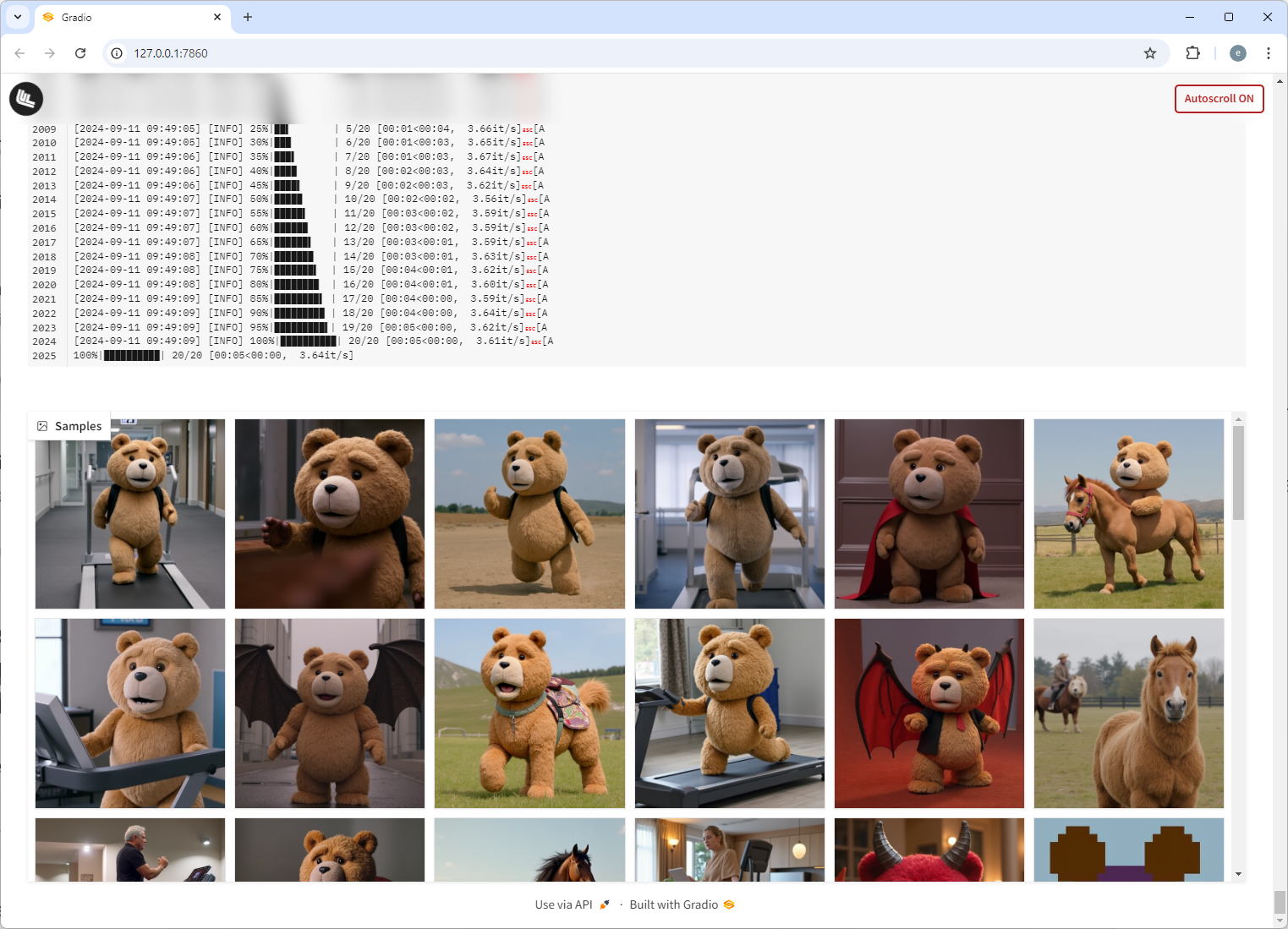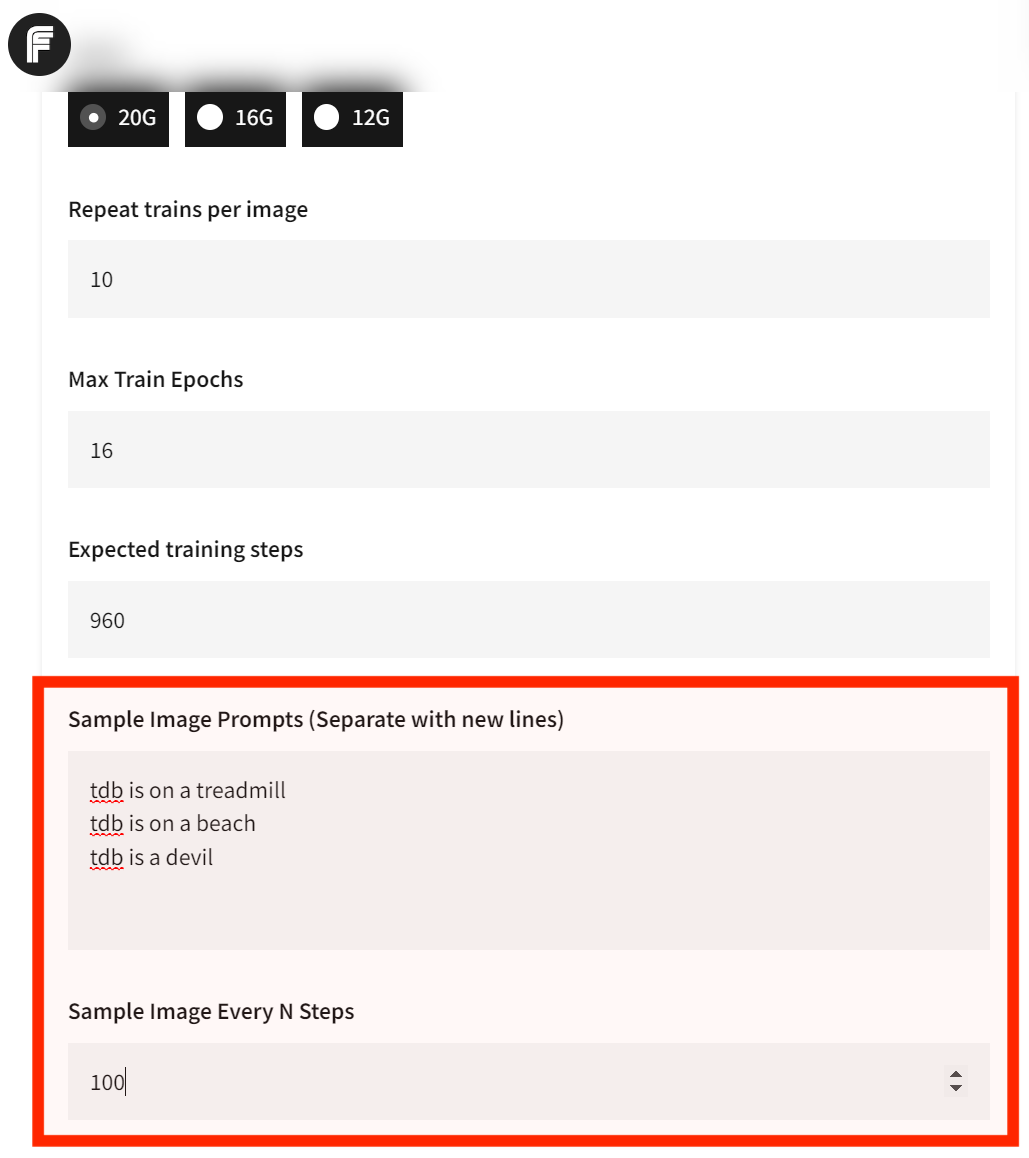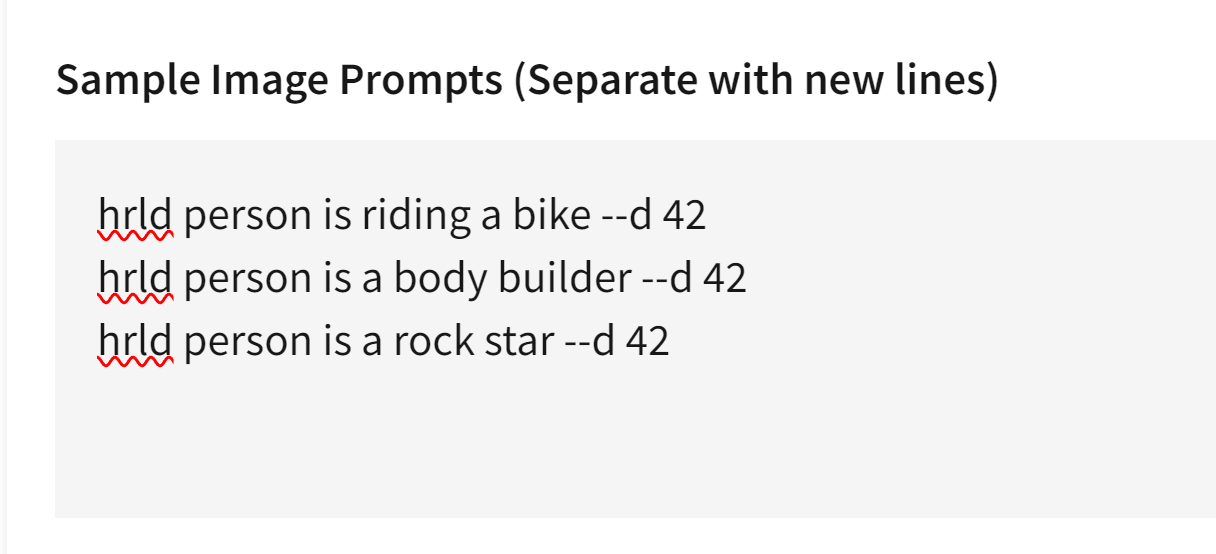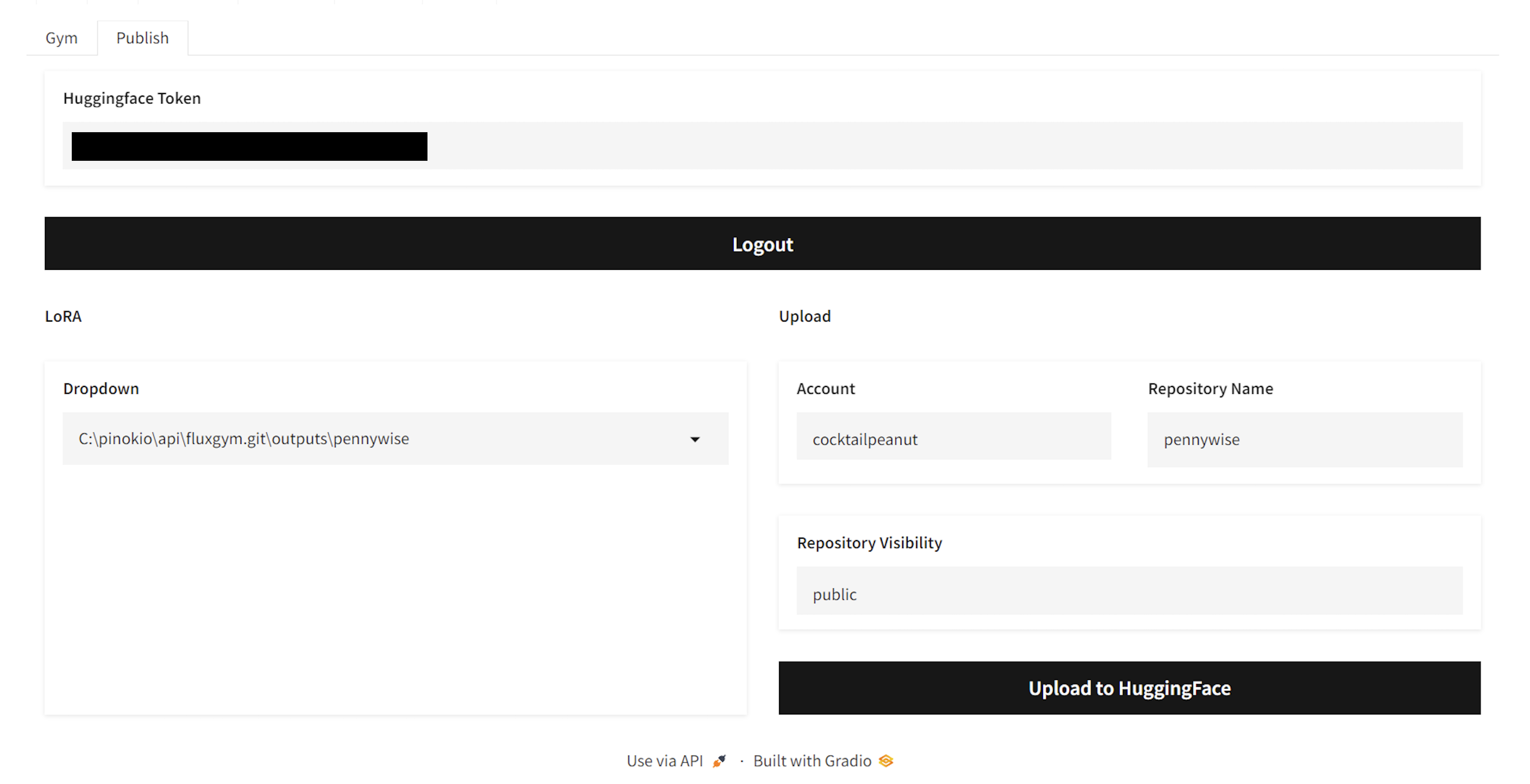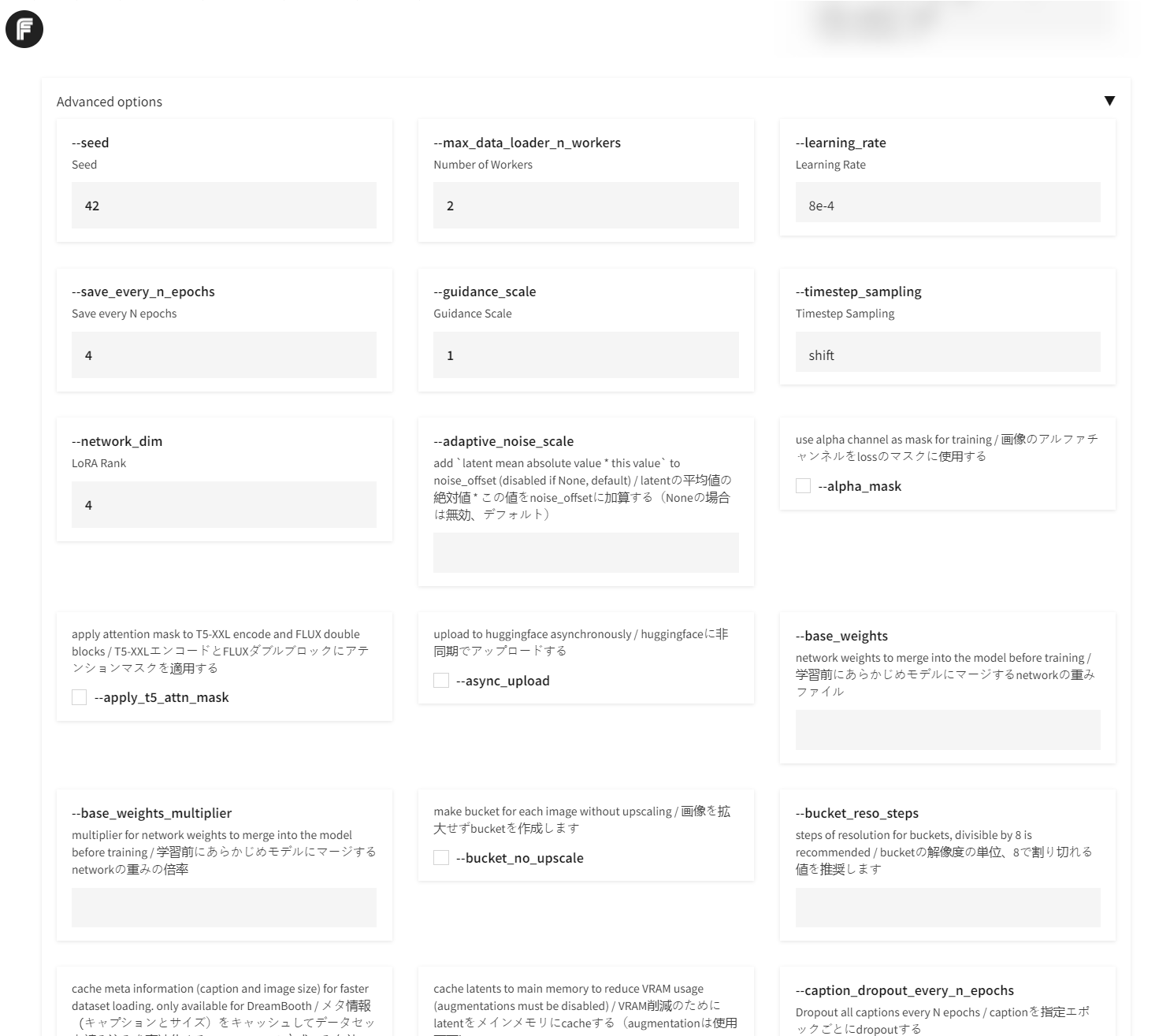image
imagewidth (px) 100
3.37k
|
|---|
Flux Gym
Dead simple web UI for training FLUX LoRA with LOW VRAM (12GB/16GB/20GB) support.
- Frontend: The WebUI forked from AI-Toolkit (Gradio UI created by https://x.com/multimodalart)
- Backend: The Training script powered by Kohya Scripts
FluxGym supports 100% of Kohya sd-scripts features through an Advanced tab, which is hidden by default.
What is this?
- I wanted a super simple UI for training Flux LoRAs
- The AI-Toolkit project is great, and the gradio UI contribution by @multimodalart is perfect, but the project only works for 24GB VRAM.
- Kohya Scripts are very flexible and powerful for training FLUX, but you need to run in terminal.
- What if you could have the simplicity of AI-Toolkit WebUI and the flexibility of Kohya Scripts?
- Flux Gym was born. Supports 12GB, 16GB, 20GB VRAMs, and extensible since it uses Kohya Scripts underneath.
News
- September 16: Added "Publish to Huggingface" + 100% Kohya sd-scripts feature support: https://x.com/cocktailpeanut/status/1835719701172756592
- September 11: Automatic Sample Image Generation + Custom Resolution: https://x.com/cocktailpeanut/status/1833881392482066638
How people are using Fluxgym
Here are people using Fluxgym to locally train Lora sharing their experience:
https://pinokio.computer/item?uri=https://github.com/cocktailpeanut/fluxgym
More Info
To learn more, check out this X thread: https://x.com/cocktailpeanut/status/1832084951115972653
Install
1. One-Click Install
You can automatically install and launch everything locally with Pinokio 1-click launcher: https://pinokio.computer/item?uri=https://github.com/cocktailpeanut/fluxgym
2. Install Manually
First clone Fluxgym and kohya-ss/sd-scripts:
git clone https://github.com/cocktailpeanut/fluxgym
cd fluxgym
git clone -b sd3 https://github.com/kohya-ss/sd-scripts
Your folder structure will look like this:
/fluxgym
app.py
requirements.txt
/sd-scripts
Now activate a venv from the root fluxgym folder:
If you're on Windows:
python -m venv env
env\Scripts\activate
If your're on Linux:
python -m venv env
source env/bin/activate
This will create an env folder right below the fluxgym folder:
/fluxgym
app.py
requirements.txt
/sd-scripts
/env
Now go to the sd-scripts folder and install dependencies to the activated environment:
cd sd-scripts
pip install -r requirements.txt
Now come back to the root folder and install the app dependencies:
cd ..
pip install -r requirements.txt
Finally, install pytorch Nightly:
pip install --pre torch torchvision torchaudio --index-url https://download.pytorch.org/whl/nightly/cu121
Now let's download the model checkpoints.
First, download the following models under the models/clip foder:
- https://huggingface.co/comfyanonymous/flux_text_encoders/resolve/main/clip_l.safetensors?download=true
- https://huggingface.co/comfyanonymous/flux_text_encoders/resolve/main/t5xxl_fp16.safetensors?download=true
Second, download the following model under the models/vae folder:
Finally, download the following model under the models/unet folder:
The result file structure will be something like:
/models
/clip
clip_l.safetensors
t5xxl_fp16.safetensors
/unet
flux1-dev.sft
/vae
ae.sft
/sd-scripts
/outputs
/env
app.py
requirements.txt
...
Start
Go back to the root fluxgym folder, with the venv activated, run:
python app.py
Make sure to have the venv activated before running
python app.py.Windows:
env/Scripts/activateLinux:source env/bin/activate
Usage
The usage is pretty straightforward:
- Enter the lora info
- Upload images and caption them (using the trigger word)
- Click "start".
That's all!
Configuration
Sample Images
By default fluxgym doesn't generate any sample images during training.
You can however configure Fluxgym to automatically generate sample images for every N steps. Here's what it looks like:
To turn this on, just set the two fields:
- Sample Image Prompts: These prompts will be used to automatically generate images during training. If you want multiple, separate teach prompt with new line.
- Sample Image Every N Steps: If your "Expected training steps" is 960 and your "Sample Image Every N Steps" is 100, the images will be generated at step 100, 200, 300, 400, 500, 600, 700, 800, 900, for EACH prompt.
Advanced Sample Images
Thanks to the built-in syntax from kohya/sd-scripts, you can control exactly how the sample images are generated during the training phase:
Let's say the trigger word is hrld person. Normally you would try sample prompts like:
hrld person is riding a bike
hrld person is a body builder
hrld person is a rock star
But for every prompt you can include advanced flags to fully control the image generation process. For example, the --d flag lets you specify the SEED.
Specifying a seed means every sample image will use that exact seed, which means you can literally see the LoRA evolve. Here's an example usage:
hrld person is riding a bike --d 42
hrld person is a body builder --d 42
hrld person is a rock star --d 42
Here's what it looks like in the UI:
And here are the results:
In addition to the --d flag, here are other flags you can use:
--n: Negative prompt up to the next option.--w: Specifies the width of the generated image.--h: Specifies the height of the generated image.--d: Specifies the seed of the generated image.--l: Specifies the CFG scale of the generated image.--s: Specifies the number of steps in the generation.
The prompt weighting such as ( ) and [ ] also work. (Learn more about Attention/Emphasis)
Publishing to Huggingface
- Get your Huggingface Token from https://huggingface.co/settings/tokens
- Enter the token in the "Huggingface Token" field and click "Login". This will save the token text in a local file named
HF_TOKEN(All local and private). - Once you're logged in, you will be able to select a trained LoRA from the dropdown, edit the name if you want, and publish to Huggingface.
Advanced
The advanced tab is automatically constructed by parsing the launch flags available to the latest version of kohya sd-scripts. This means Fluxgym is a full fledged UI for using the Kohya script.
By default the advanced tab is hidden. You can click the "advanced" accordion to expand it.
- Downloads last month
- 317