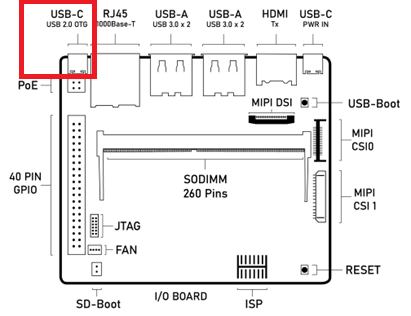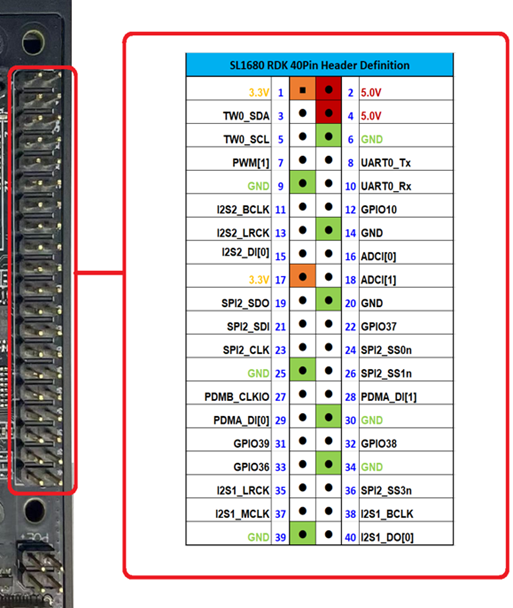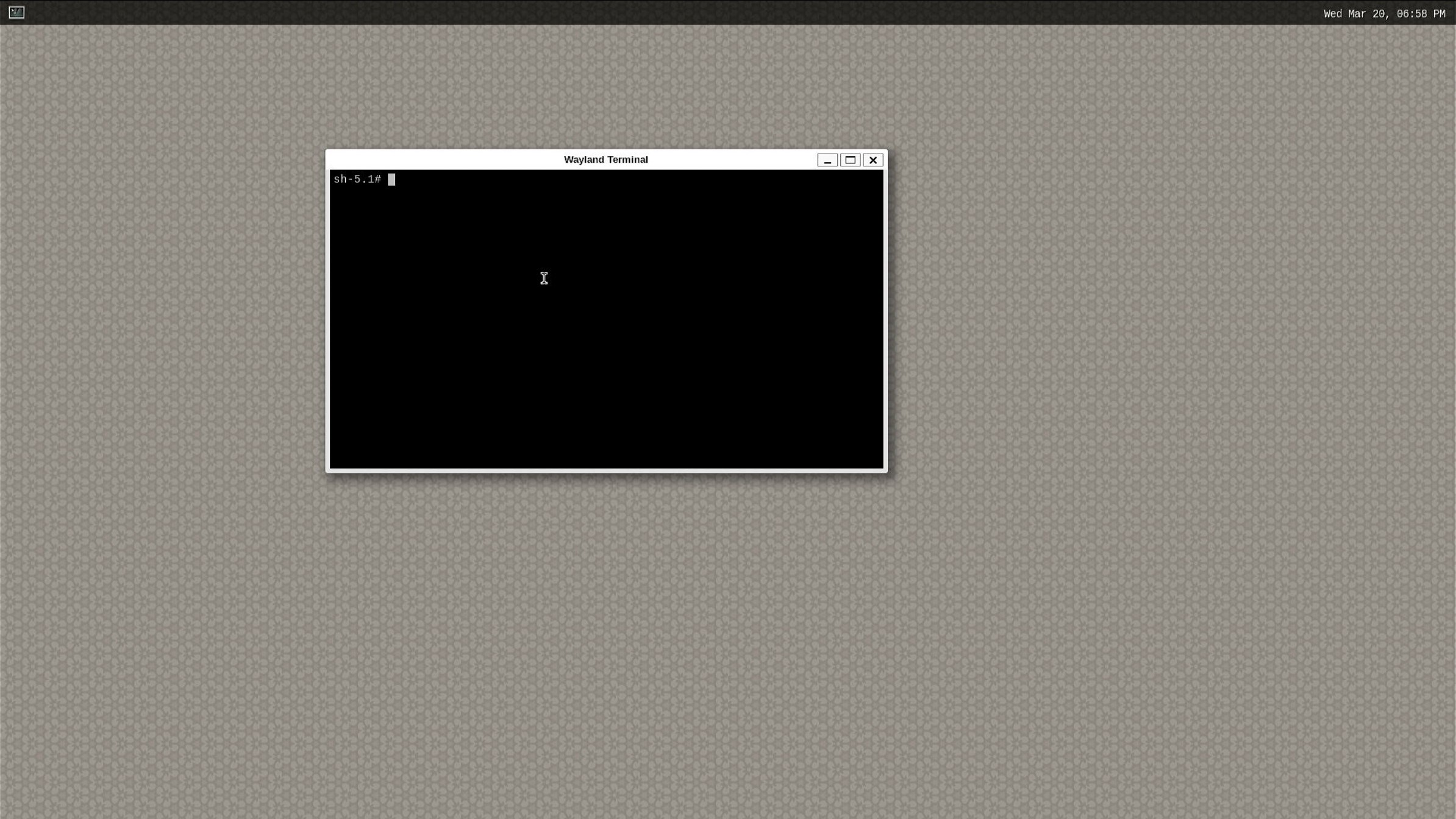Guide to access Astra Machina Dev Board
This tutorial will guide you through the steps required to access a Astra Machina Dev Board.
We can access our Astra Machina Board using:
1. Using ADB on Host Machine
2. Using Tera Term / Putty on Host Machine
3. Using Wayland Terminal on Astra Board
1. ADB
Connect to your board
To communicate with your board via Android Debug Bridge (ADB) first connect a USB cable from your dev machine to the USB C port on the board marked "USB-2.0".
:::warning The other USB-C marked PWR_IN should be connected to the power supply - make sure you get them the right way around! :::
If you don't have ADB,it can be installed as part of Android SDK Platform-Tools. You should then be able to open a MacOS, Linux or Windows shell inside folder platform-tools and run:
adb devices
You can check if the Synaptics Astra board is attached:
List of devices attached SL16x0 device
See the user guide for more information on ADB.
Copy across the sample image
First, copy the example image from your dev machine to the board:
adb push ~/Downloads/expanse.jpg /home/weston/expanse.jpg
Start a shell session
Then start a shell session:
adb shell
hostname
You should see the prompt has changed and the board responds with a hostname:
sh-5.1# hostname sl1680
2. Tera Term / Putty
Connect to your board
To communicate with your board via Tera Term or Putty first connect a UART from your dev machine to the GPIO Header of the board following this image:
VDD -> Pin 1 , GND -> Pin 6 , TX -> Pin 8 and RX -> Pin 10.
Tera Term settings
Open Tera Term: New connection then Select Serial -> Port: 'COM$: Silicon Labs CP210x USB to UART Bridge'
Go to 'Setup' and Open 'Serial Port' Then set 'Speed' -> '115200' and Click 'New Open'
Copy across the sample image
Once in Tera Term is setup, Get the Inet address of your Astra Machina Board from here.
ifconfig eth0 | grep "inet addr"
Copy the example image from your dev machine to the board using scp to Machina board:
scp ~/Downloads/expanse.jpg [email protected]:/home/root
3. Wayland Terminal
Connect to your board
Connect the Power supply in USB-C marked PWR_IN.
Astra Machina’s graphical desktop is enabled be default. It can be displayed on an external display connected to the HDMI port or a MIPI display.
Input can be provided by connecting a standard USB keyboard and mouse.
:::warning HDMI is currently not supported on SL1620 :::
Wayland Desktop
Clicking on the icon in the top left corner will open a terminal.
- Downloads last month
- 12